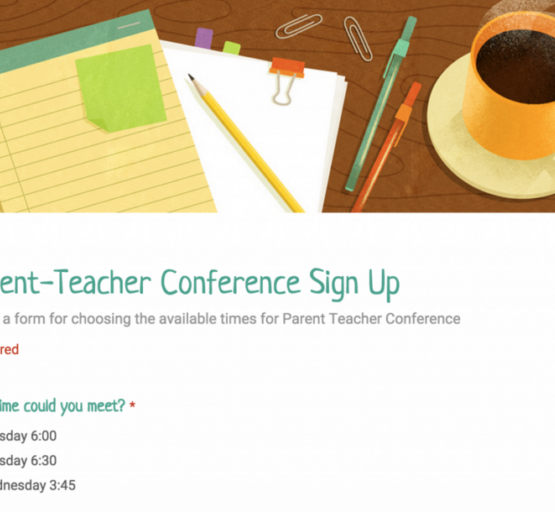August 8, 2015
Coordinate Back-to-School with Choice Eliminator and Google Forms
This post first appeared on Free Technology for Teachers. Google Forms can be one of the best tools in the classroom for data collection and assessment as well as a great resources for teachers to use in order to get information from parents. In this Back-to-School season, you may need to coordinate times for parent-teacher […]
This post first appeared on Free Technology for Teachers.
Google Forms can be one of the best tools in the classroom for data collection and assessment as well as a great resources for teachers to use in order to get information from parents. In this Back-to-School season, you may need to coordinate times for parent-teacher conferences or the donation of shared classroom school supplies. While Google Forms offers a simple solution, teachers still need to spend time sifting through all the various responses – particularly when parents are trying to select a time or sign up for a single resource.
What if there was a way to eliminate choices from a question so as not to have sign-up conflicts? There is!
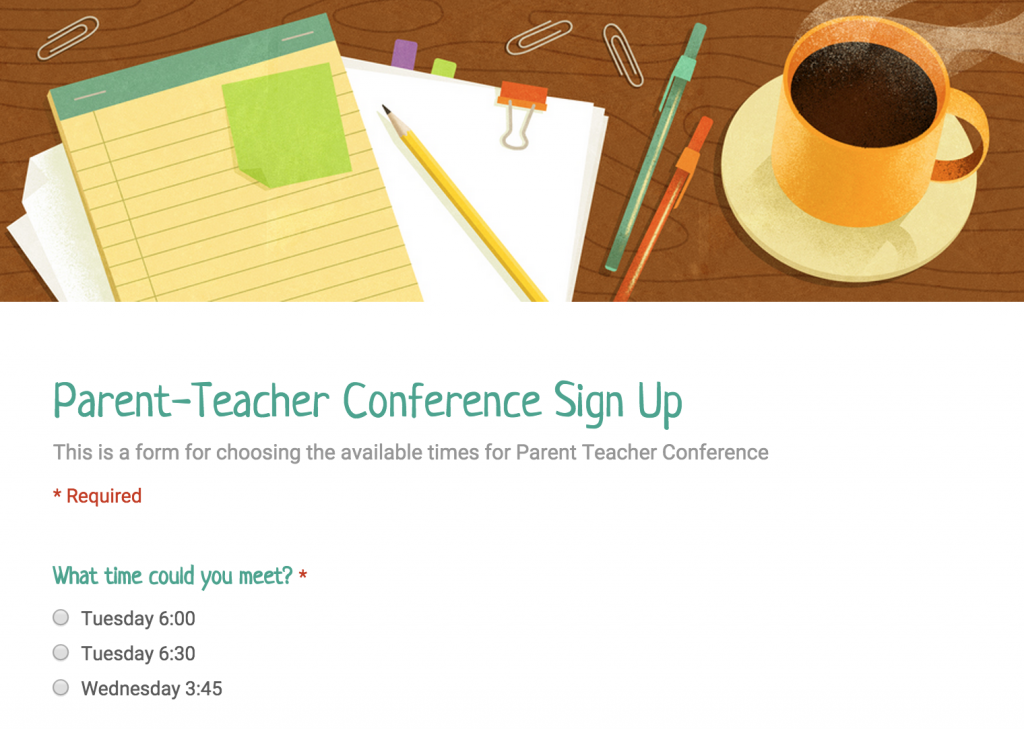
Choice Eliminator is a Google Forms Add-On that removes options from a Google Form as they are selected by users. Need more than one quantity of an option? Advanced options allow Form creators to set the number selections available.
Implementing this function requires just a few steps. The first time you want to use this Add-On with Forms, you must give permission for your Google Account to use the Choice Eliminator by going to “Get Add Ons” under the Add-Ons menu. Search for “Choice Eliminator” and select the “+Free” button. You will get a permission pop up. Be sure to hit “Accept.”
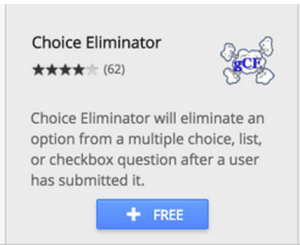
Next, you need to create a form with options such as Multiple Choice, Drop Down, or Checkboxes. Once you have all your custom options, select “Start” under the Choice Eliminator menu under the Add Ons.
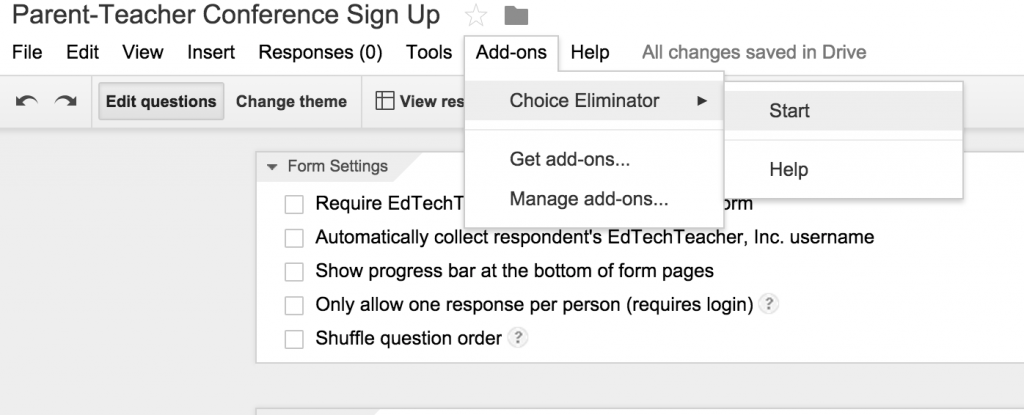
This will open a sidebar application within the form. Select each question you wish to customize and check “Eliminate choices.” If you would like a choice to disappear only after a certain quantity has been selected, select “Choice Options” to set the quantities.
Every Google Form automatically generates a Google Sheet, so once responses start filling in, your appointment book or sign-up sheet is automatically created. Now that the information is in your Sheet, you can use the arrow buttons for each column to sort the data. With just these few steps, you can create an efficient and easy way to coordinate with your parents and students.